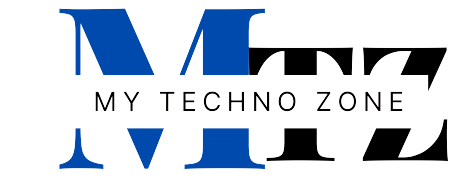Increasing the WordPress memory limit can help prevent errors and improve the performance of your website. Here are the four main methods you can use:
1. Edit wp-config.php
This is the recommended method for most users. It involves adding a line of code to your wp-config.php file, located in your WordPress installation’s root directory. Here’s how:
- Backup your website: Before modifying any files, creating a full backup of your website is crucial.
- Access your files: Use an FTP client like FileZilla or your hosting provider’s file manager to access your website files.
- Edit wp-config.php: Open the wp-config.php file in a text editor.
- Add the code: Before the line
/*That's all, stop editing! Happy blogging.*/, add the following line:
define('WP_MEMORY_LIMIT', '256M');
- Replace
256Mwith the desired memory limit (e.g.,512M,1024M). - Save the file: Upload the updated wp-config.php file back to your server.
2. Edit PHP.ini
This method requires access to your server’s PHP configuration file (php.ini). Only attempt this if you have experience with server administration. Here’s what to do:
- Find php.ini: The location of php.ini varies depending on your hosting provider. Consult their documentation or support for assistance.
- Edit php.ini: Open the php.ini file in a text editor.
- Find the memory limit: Look for the line
memory_limit. - Increase the limit: Change the value to your desired limit (e.g.,
memory_limit = 256M). - Save the file: Upload the updated php.ini file back to your server and restart your web server.
3. Edit .htaccess
This method has limited effectiveness and might not work on all servers. Use it as a last resort. Here’s how:
- Access your files: Use your FTP client or file manager to access your website files.
- Create .htaccess: If you don’t already have one, create a new file named
.htaccessin the root directory of your WordPress installation. - Add the code: Paste the following code into the .htaccess file:
php_value memory_limit 256M
- Replace
256Mwith the desired memory limit. - Save the file: Upload the updated .htaccess file back to your server.
4. Upgrade your hosting plan
If the methods above don’t work or you need a substantial memory increase, consider upgrading your hosting plan to one with more resources. Your hosting provider can advise you on suitable options.
Important Reminders:
- Start with a low value: Begin with a small memory increase and test your website thoroughly before increasing it further. Too much memory can also cause issues.
- Check limitations: Some shared hosting plans have fixed memory limits that cannot be altered.
- Consult your hosting provider: If unsure about any step, consult your hosting provider for guidance.
By following these tips, you can safely Increase the WordPress Memory Limit and optimize your website’s performance.