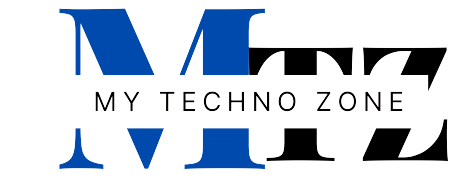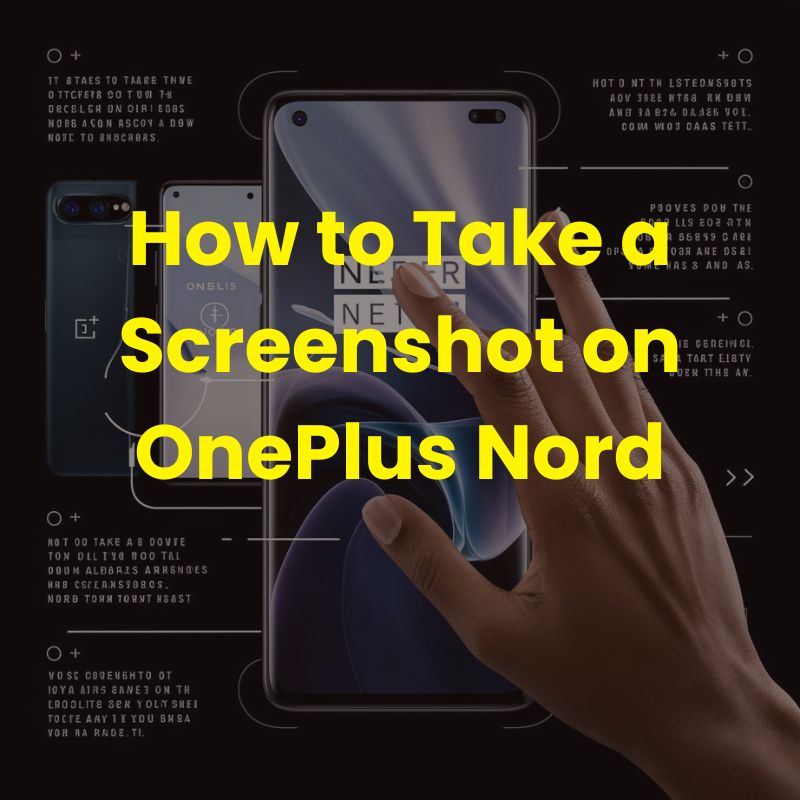Best ChatGPT Prompts for Students (Boost Learning & Productivity in 2026)
AI is changing the way students learn, write, and prepare for exams. Among all AI tools, ChatGPT has become the most powerful digital assistant for students. Whether you want to write essays, prepare notes, or generate study questions, ChatGPT can help — if you know the right prompts. In this article, you’ll find the best … Read more